
If you’re here because you want to know how to set up a custom domain for blogger blog, you need not worry because fter reading this post, How To Set Up Custom Domain For Blogger – Step By Step Guide, you’ll see how easy it is.
You might have heard it from people that it is very difficult. It’s a lie. They said so probably because they want you to pay them so they can help you to help. You’ll be surprised at how easy it is if you follow the simple steps I’ll show you. So let’s proceed without further delay.
If you don’t have a domain yet, get one HERE .
For the purpose of this tutorial, I’ll assume you purchase your domain from DomainKing. So I’ll be using their setup. If you used other domain registrars, you need not worry because most of the steps are the same.
Let’s get started.
Step 1:
Login to your blogger dashboard and click on the blog
Step 2:
Click on settings and choose basic
Step 3:
Click on the “setup third party url for your blog” as shown in the image above.
Step 4:
Under “Third-party Domain Settings”, enter your new domain starting with “www” and click save
You will get an error like the image below. This is because the domain is not yet connected to blogger.
Step 5
Under the error message, there are two fields which I marked with red boxes in the image above. Copy them. That’s what we need to connect the domain to blogger.
Step 6
Now open another tab in your browser and login to your DomainKing account and click on “My Domains” on the menu

Step 7
You’ll see your domain. Click on the edit icon in front of it as shown in the image below.
Step 8
Scroll down to “Management Tools” section and choose “Simple DNS Manager”
Step 9
The next step is to set up the CNAME (alias). This is where we need the details you saved in step 4 (second image).
Use the settings below:
Host Name field: “www”
Record Type field: select “CNAME (Alias)” from the list
Address field: enter “ghs.google.com”
Priority field: leave it empty
Click on “Save Changes”
Step 10
Still on the same page, edit the fields like the first one but with the second text you copied on step 4 and save it. Check the screenshot below
Step 11
Now go back to blogger and save your settings. The error should be gone, but if you still see the error, check back again and repeat step 2 to 4 because it sometimes takes about 24-48 hours to propagate.
Step 12
After it starts working, click on “Edit” link in front of the domain name.
Step 13
Check “Redirect yourdomain.com to www.yourblog.com” so that your blog can be accessed with or without “www”.
Step 14
Click save and that’s all.
Your new domain should be working fine if you follow the steps and applied them correctly. If it still doesn’t work or you used a different domain registrar, post your challenges in the comments. Share it to help others.











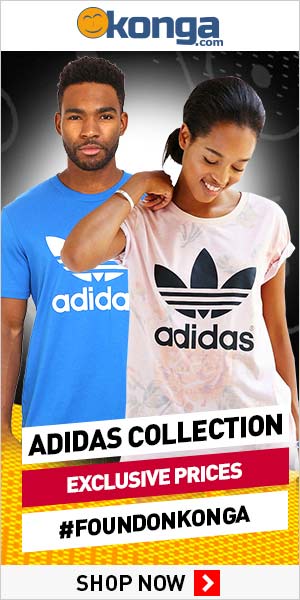

0 comments:
Post a Comment